
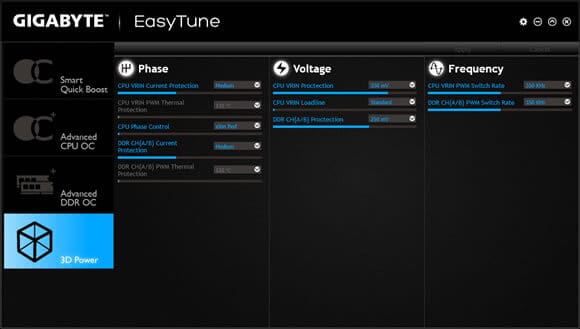
- #Msystem memory monitor for windows 10 install#
- #Msystem memory monitor for windows 10 driver#
- #Msystem memory monitor for windows 10 free#
The API key should be selected by you – it’s simply a unique identifier for this installation and also acts as the ‘password’ for gaining access to the GUI once the client is installed. All other fields can be left at their defaults. The only item of configuration required is to provide an API key. Run the installer once downloaded, by double-clicking on it
#Msystem memory monitor for windows 10 install#
In this article are instructions for a solution using a NCPA client on the Windows machine with an NCPA integration and config files on the Nagios Core machine On Windowsįirstly, download, install and configure the NCPA client on the Windows machine. If the chart view doesn’t fit so well, you can switch it to Report mode to have a better picture of what’s been monitored.To add a Windows PC/server to the Nagios networking monitoring system there are a few options. Paging File / % Usage – should not be greater than 10%. Network Interface / Output Queue Length – measures the length of the output packet queue in packets.ġ0. healthy – less than 40% of the interface consumedĩ.Network Interface / Bytes Total/sec – measures the rate at which bytes are sent and received over each network adapter. These will be a great resource to diagnosis potential network bottlenecks.Ĩ.
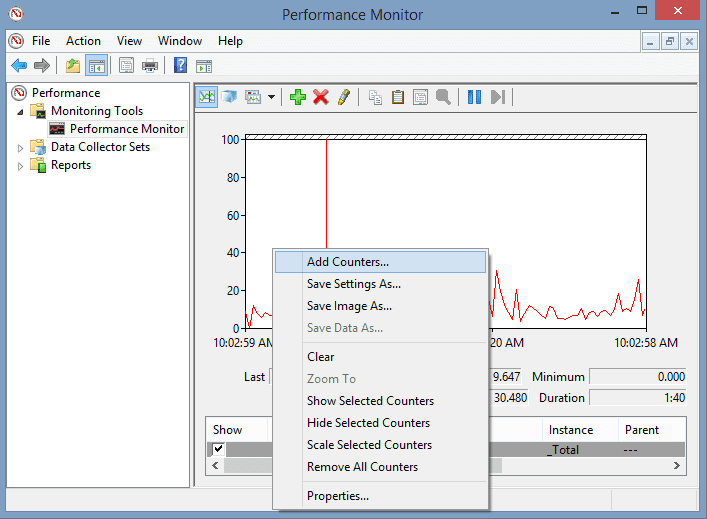
There may be a disk bottleneck if this value is greater than 300MB. Memory / Cache Bytes – indicates the amount of memory being used for the file system cache. A number higher than that, as a result of excessive paging, usually indicates there may be a memory leak happening.ħ. Memory / Pages/sec – should not be higher than 1000. You should consider adding more RAM if that happens.Ħ. Less than that usually indicating there is insufficient memory which can increase paging activity.
#Msystem memory monitor for windows 10 free#
Memory / Available MBytes – minimum 10% of memory should be free and available. The Memory counters are great resources to identify if your system is suffering because of the memory-related bottleneck.ĥ. PhysicalDisk / Current Disk Queue Length – should not be higher than 2. The higher number usually indicating a problem that is hard disk related, either a program that constantly accessing the disk more often than usual, or a hard disk is failing.Ĥ. Disk sec/write – should not be higher than 20ms.īoth (2) and (3) are the ones in Performance Monitor to measure the IO latency. Disk sec/read – should not be higher than 20ms.ģ.

Preferably staying at the top of your chart at all time.Ģ. PhysicalDisk / % Idle Time – should not be less than 60%. Here are 4 of them that you should not miss.ġ. Their numbers are the sum of the access to all partitions on the physical instance, not strict only to the logical drives. The PhysicalDisk counters monitor disk drives on the computer. Now let’s take look what matters the most: PhysicalDisk counters Just right-click on the chart area, and select Add Counters from the context menu.ġ0 important counters you should know of and their recommended values Or, simply press Win+R, type in “ perfmon“, and hit Enter to launch it. If you are on Windows 8, press Win+S to bring out the search charm, and type “Performance Monitor” in the search box to find the tool. There are many counters we can use in Performance Monitor but here in this article I am going to list 10 very important performance counters that really matter and that you should know of.
#Msystem memory monitor for windows 10 driver#
Most of the time, it uses what’s called Performance Counters to measure how well the operating system or an application, service, or driver is performing. Often times, these counters can help determine system bottlenecks and fine-tune system and application performance. We also have Performance Monitor to examine our systems more in-depth, in terms of measuring how programs you run affect your computer’s performance, not only in real-time but also by collecting log data for later analysis as well. We also have Resource Monitor to monitor these resources in more details, such as displaying which processes are occupying all disk activities, etc. In terms of performance monitoring on Windows, we have Task Manager for basic real-time monitoring on CPU, Memory, Network, and Disks usage.


 0 kommentar(er)
0 kommentar(er)
